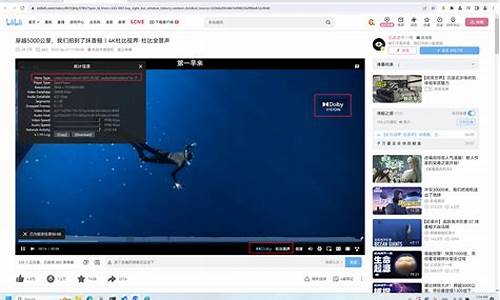mac chrome连不上网络6(mac book chrome不能上网)
硬件: Windows系统 版本: 341.9.1453.938 大小: 46.18MB 语言: 简体中文 评分: 发布: 2024-08-07 更新: 2024-10-18 厂商: 谷歌信息技术
硬件:Windows系统 版本:341.9.1453.938 大小:46.18MB 厂商: 谷歌信息技术 发布:2024-08-07 更新:2024-10-18
硬件:Windows系统 版本:341.9.1453.938 大小:46.18MB 厂商:谷歌信息技术 发布:2024-08-07 更新:2024-10-18
跳转至官网

如果您在使用 Mac 上的 Chrome 浏览器时遇到了无法连接网络的问题,可能是因为您的网络设置或浏览器设置出现了问题。下面是一些可能导致此问题的常见原因和解决方法:
1. 检查网络连接
确保您的 Mac 电脑已连接到互联网。您可以尝试打开其他网站或应用程序来验证您的网络连接是否正常。如果其他应用程序也无法连接到互联网,则可能是您的网络服务提供商(ISP)出现了问题。请联系 ISP 以获取更多帮助。
1. 检查 DNS 设置
DNS(域名系统)是将域名转换为 IP 地址的系统。如果您的 DNS 设置不正确,可能会导致 Chrome 无法连接到互联网。您可以通过以下步骤检查和更改 DNS 设置:
a. 点击苹果菜单并选择“系统偏好设置”。
b. 点击“网络”选项卡。
c. 在左侧窗格中选择您要更改的网络连接(例如 Wi-Fi)。
d. 点击“高级”按钮。
e. 点击“DNS”标签页。
f. 确保您的 DNS 服务器地址设置正确。您可以使用公共 DNS 服务器,如谷歌的 DNS 服务器(8.8.8.8 和 8.8.4.4)。
g. 点击“确定”以保存更改。
1. 检查防火墙和安全软件设置
某些防火墙或安全软件可能会阻止 Chrome 访问互联网。您可以尝试禁用防火墙或安全软件,并检查是否可以解决问题。请注意,禁用防火墙或安全软件可能会降低您的计算机安全性,因此请谨慎操作。
1. 清除浏览器缓存和 Cookie
Chrome 浏览器的缓存和 Cookie 可能会导致网络连接问题。您可以尝试清除浏览器缓存和 Cookie,并检查是否可以解决问题。要清除缓存和 Cookie,请按照以下步骤操作:
a. 点击 Chrome 菜单并选择“更多工具”>“清除浏览数据”。
b. 在弹出窗口中,选择要清除的内容类型(例如缓存、Cookie、历史记录等)。
c. 点击“清除数据”按钮以确认操作。
以上是一些常见的解决方法,希望能帮助您解决 Mac 上 Chrome 无法连接网络的问题。如果问题仍然存在,请考虑联系 Apple 支持或 Chrome 支持以获取更多帮助。